Illustratorで文字の周りに枠を付けたり、背景を付けて修飾する方法はいくつかありますが、作業性を高め修整にも強いデータを作るには、アピアランスを使ったデータ作りが有効です。
まず、入力した文字を選択して、アピアランスの「新規塗りを追加」します。
続いて、「新規に追加した“塗り”」を選択したままで、
アピアランスの「新規効果を追加」→「形状に変換」→へと進み
このなかから『長方形』『角丸長方形』『楕円形』のいずれかを選択します。
◆『長方形』を選択した場合◆
オプション設定→値を追加 のチェックを確認し、高さと幅の数値を設定します。
ここまでできると、あと少しの手順です。
いまは文字の上に長方形の枠が重なっている状態なので、当然、枠しか表示されていないように見えます。
アピアランスの塗りを選択してそのままドラッグし、文字の下まで持っていきます。
そうすると文字が長方形の前面に配置されたことになるので、あとは文字と背景の長方形の色を適宜変更すれば完成です。
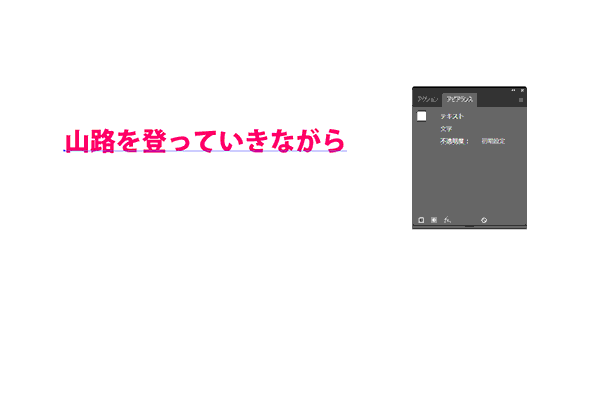
しかし、このままでは長方形の真ん中に文字が配置されておらず、なんだか気持ちが悪いですよね。でもだいじょうぶ、これを解決する方法もあります。
アピアランス内のテキストを選択します。
新規効果を追加→パス→オブジェクトのアウトラインを選択します。
そうすると天地が背景の長方形に対してセンターに配置されました。
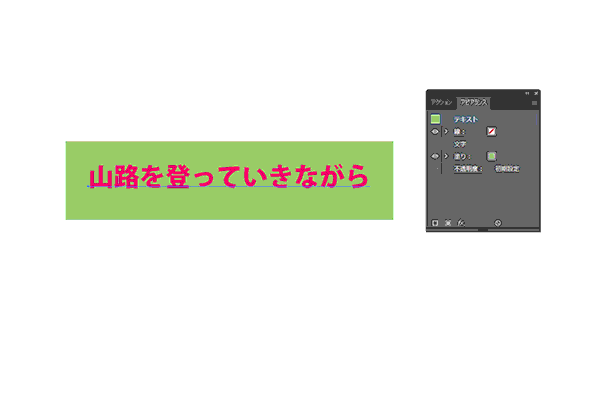
この方法で文字に枠や楕円などの効果を作成すると、後々に文字の変更により字数が増えたり減ったりしても、字数に合わせて自動的に枠も伸びるのでとても便利です。
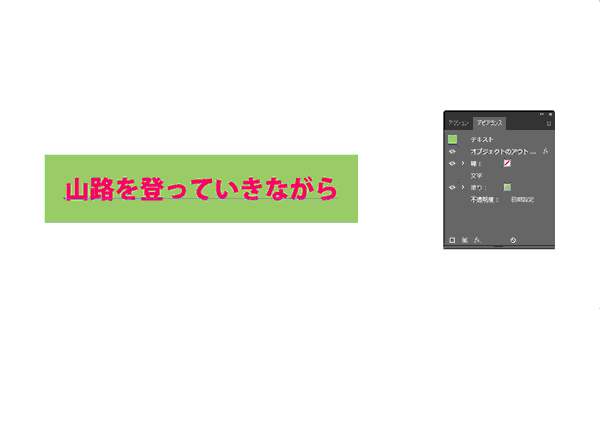
そして、アピアランス内で形状を変えたり枠サイズを変更したりということが容易にできるので、修整がしやすく作業効率も良くなります。以前は、文字と枠を別々に作成して重ね合わせていたので、それぞれにリサイズを掛けるのが面倒くさかったのですが、この方法により簡単にできるようになりました。





